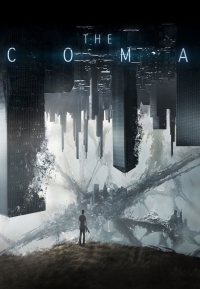Пошаговая диагностика и ремонт ноутбуков Samsung: инструкция по устранению неисправностей

Ноутбуки Samsung – штука удобная и, как правило, надежная. Но, как и любая техника, они иногда "капризничают". И вот тут начинается самое интересное: паника, звонки друзьям-программистам, судорожный поиск в Google... Стоп! Прежде чем хвататься за голову (и кошелек), попробуйте разобраться сами. Возможно, проблема пустяковая, и вы справитесь с ней за пару минут. А если и нет – то, по крайней мере, будете понимать, что к чему, и не дадите себя обмануть в сервисе. Кстати, о сервисах: если что, ремонт ноутбуков самсунг можно доверить профессионалам из Noteband. Они выезжают на дом, что очень удобно – не нужно никуда везти свой "больной" гаджет. Но вернемся к нашим "баранам", то есть, ноутбукам.
Первые шаги: определяем "симптомы"
Прежде чем браться за отвертку (или, тем более, за паяльник!), нужно четко понять, что именно не так. Запишите (а лучше – запомните) все, что кажется вам странным. Ноутбук не включается? Зависает? Греется? Шумит? Тормозит? Не работает Wi-Fi? Проблемы с изображением? Чем подробнее вы опишете проблему, тем проще будет ее решить.
"Пациент скорее мертв, чем жив": ноутбук не включается
Одна из самых пугающих ситуаций. Вот только что все работало, а теперь – черный экран и тишина. Не паникуйте! Начнем с самого простого:
- Проверьте питание. Банально? Да. Но именно на этом этапе "отсеивается" большинство "неисправностей". Убедитесь, что блок питания подключен к ноутбуку и к розетке. Проверьте, горит ли индикатор зарядки (если он есть). Попробуйте другую розетку – вдруг проблема в ней? Если у вас есть мультиметр, проверьте напряжение на выходе блока питания. Оно должно соответствовать указанному на самом блоке.
- Отключите все внешние устройства. Флешки, внешние жесткие диски, принтеры, мышки – все это может (теоретически) вызывать конфликт и мешать запуску.
- Извлеките аккумулятор (если он съемный). Подождите несколько минут, затем попробуйте включить ноутбук без аккумулятора, только от сети. Если заработало – проблема, скорее всего, в аккумуляторе.
- Сбросьте настройки BIOS. Это немного сложнее, но тоже реально. Найдите в интернете инструкцию по сбросу BIOS для вашей модели ноутбука Samsung (обычно нужно нажать определенную клавишу при включении – F2, Del, Esc и т.д.). В некоторых случаях помогает извлечение батарейки CMOS (круглая "таблетка" на материнской плате), но это уже крайняя мера, и лучше доверить ее специалисту.
Если ничего из вышеперечисленного не помогло, то, увы, без помощи специалиста, скорее всего, не обойтись. Возможно, проблема в материнской плате, видеокарте или других "внутренностях".
"Тормоз, каких свет не видывал": ноутбук ужасно медленно работает
Еще одна распространенная проблема. Ноутбук вроде бы и включается, и работает, но… так медленно, что хочется его об стену разбить. Не спешите! Чаще всего причина кроется в программном обеспечении.
Чистим "мусор"
- Удалите ненужные программы. Зайдите в "Панель управления" -> "Программы и компоненты" и безжалостно удалите все, чем вы не пользуетесь. Особенно это касается всяких "бесплатных" утилит, которые любят устанавливаться вместе с другими программами.
- Очистите автозагрузку. Многие программы любят "прописываться" в автозагрузку, то есть запускаться вместе с Windows. Это замедляет загрузку системы и расходует ресурсы. Нажмите Win+R, введите
msconfigи нажмите Enter. В открывшемся окне перейдите на вкладку "Автозагрузка" и снимите галочки с ненужных программ. Будьте осторожны: не отключайте системные службы! - Проверьте диск на наличие ошибок. Зайдите в "Мой компьютер", кликните правой кнопкой мыши по диску (обычно это диск C:), выберите "Свойства" -> "Сервис" -> "Проверить".
- Дефрагментируйте жесткий диск (если у вас HDD, а не SSD). Это упорядочит файлы на диске и ускорит доступ к ним. Там же, где и проверка диска, есть кнопка "Оптимизировать".
- Очистите систему от временных файлов. Используйте встроенную утилиту "Очистка диска" (можно найти через поиск Windows).
Боремся с вирусами
Вирусы и прочее вредоносное ПО могут не только замедлять работу ноутбука, но и воровать ваши данные. Обязательно установите антивирус и регулярно обновляйте его базы. Проведите полное сканирование системы.
Апгрейд – наше все!
Если у вас старый ноутбук, то, возможно, ему просто не хватает "мощности". В этом случае может помочь:
- Увеличение объема оперативной памяти (RAM). Это самый простой и эффективный способ ускорить работу ноутбука.
- Замена жесткого диска (HDD) на твердотельный накопитель (SSD). SSD работают в разы быстрее, чем HDD, и это заметно ускоряет загрузку системы и запуск программ.
"Горячий парень": ноутбук перегревается
Перегрев – опасная штука. Он может привести к "тормозам", зависаниям и даже к выходу из строя компонентов ноутбука.
Чистим систему охлаждения
Пыль – злейший враг ноутбука. Она забивает радиатор и вентилятор, мешая нормальному охлаждению.
- Выключите ноутбук и отключите его от сети.
- Снимите нижнюю крышку (если это возможно). Обычно для этого нужно открутить несколько винтов. Будьте осторожны: не повредите шлейфы и разъемы! Если не уверены в своих силах, лучше обратитесь в сервис.
- Аккуратно очистите радиатор и вентилятор от пыли. Можно использовать баллончик со сжатым воздухом, кисточку или пылесос (на минимальной мощности).
- Если есть возможность, замените термопасту. Термопаста обеспечивает лучший контакт между процессором (или видеокартой) и радиатором. Со временем она высыхает и теряет свои свойства.
Другие причины перегрева
- Неправильное использование. Не ставьте ноутбук на мягкие поверхности (кровать, одеяло), которые могут перекрывать вентиляционные отверстия.
- Высокая нагрузка. Запуск "тяжелых" игр или программ может приводить к перегреву, особенно если система охлаждения не справляется.
- Неисправность системы охлаждения. Если чистка не помогла, то, возможно, проблема в самом вентиляторе или в других компонентах системы охлаждения.
Проблемы с изображением: что делать, если экран "капризничает"
Проблемы с экраном могут быть самыми разными: мерцание, полосы, искажение цвета, отсутствие изображения… Разберемся по порядку.
Проверяем подключение
- Если у вас внешний монитор, убедитесь, что он правильно подключен к ноутбуку. Проверьте кабель (VGA, HDMI, DisplayPort) на наличие повреждений.
- Попробуйте подключить другой монитор, чтобы исключить проблему с самим монитором.
Обновляем драйверы
Часто проблемы с изображением связаны с устаревшими или поврежденными драйверами видеокарты.
- Зайдите на сайт Samsung (или производителя вашей видеокарты – NVIDIA, AMD, Intel) и скачайте последнюю версию драйвера для вашей модели ноутбука и операционной системы.
- Установите драйвер.
Проверяем настройки
Иногда проблема может быть в неправильных настройках экрана.
- Кликните правой кнопкой мыши по рабочему столу и выберите "Параметры экрана" (или "Разрешение экрана").
- Проверьте, установлено ли правильное разрешение экрана.
- Попробуйте изменить частоту обновления экрана.
- Проверьте не включена ли функция масштабирования.
Аппаратные проблемы
Если ничего из вышеперечисленного не помогло, то, скорее всего, проблема в "железе":
- Неисправность матрицы (экрана). Это самая распространенная причина. Замена матрицы – дорогостоящий ремонт, но, как правило, он оправдан.
- Неисправность шлейфа матрицы. Шлейф соединяет матрицу с материнской платой. Он может перетереться или повредиться.
- Неисправность видеокарты. Это тоже серьезная проблема, которая может потребовать ремонта или замены материнской платы.
Эта инструкция – не панацея, но она поможет вам сориентироваться в ситуации и, возможно, решить проблему самостоятельно. А если нет – то, по крайней мере, вы будете знать, что спрашивать у мастера в сервисном центре. И помните: главное – не паниковать!
. . . . . . . . . . . . . . . . . . . . . . . . . . . . . . . . . . . . . . . . . . . . . . . . . . . . . . . . . . . . . .Советуем почитать: 5 февраля: народные традиции и приметы на Агафия-полухлебника